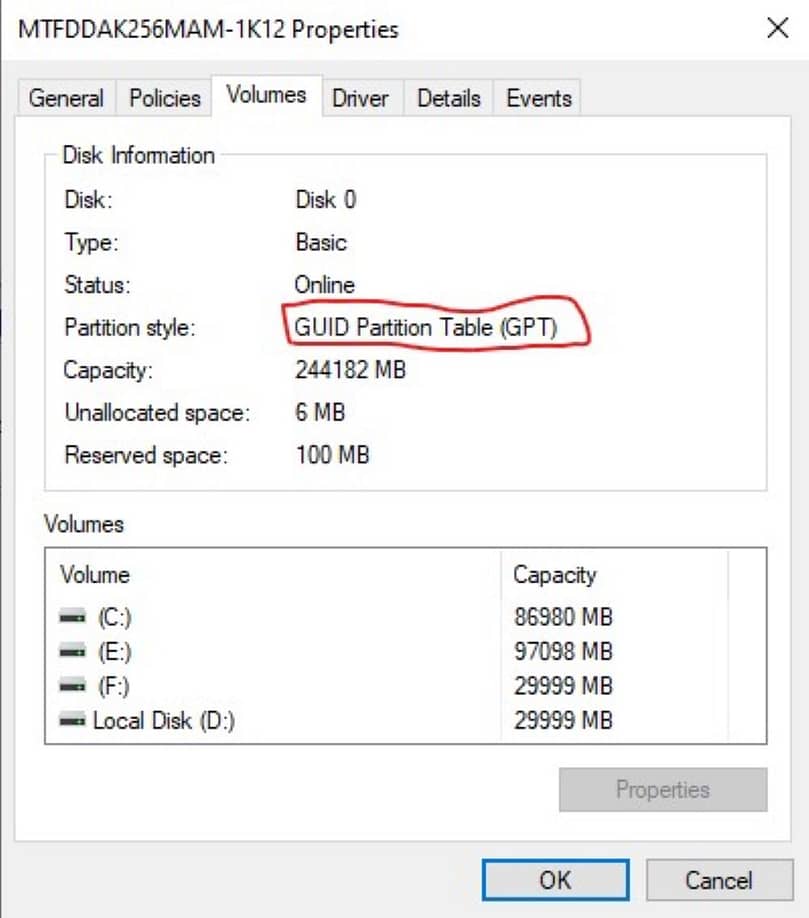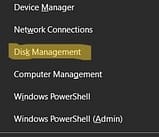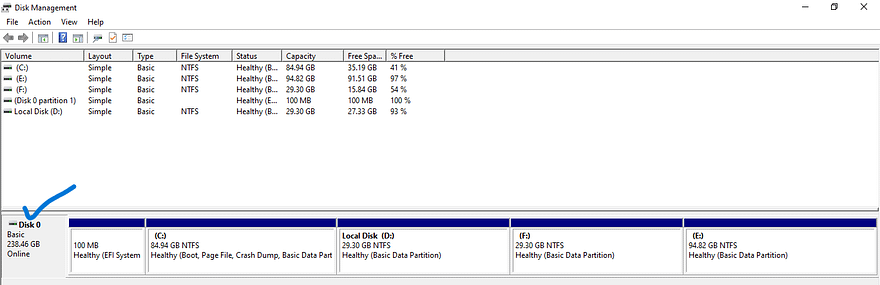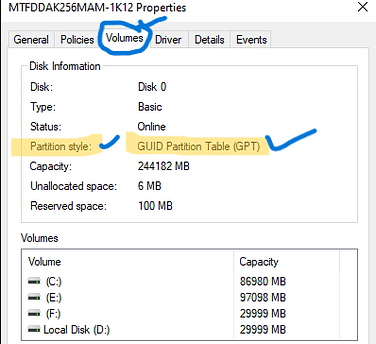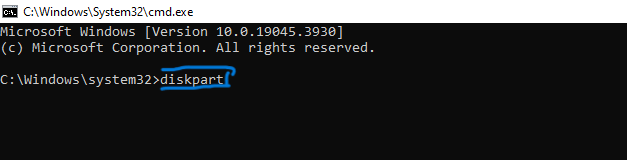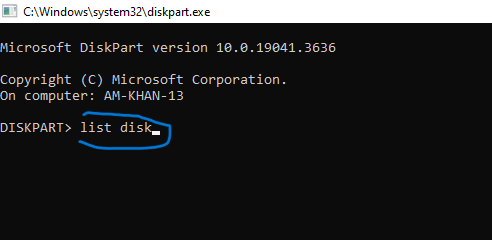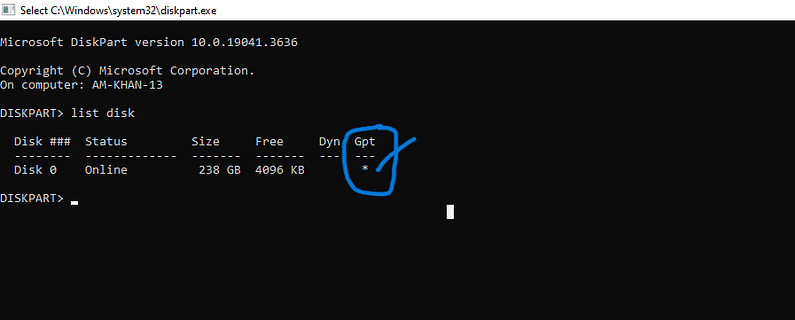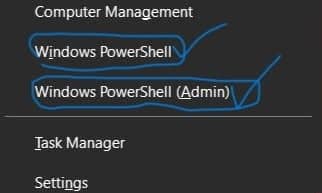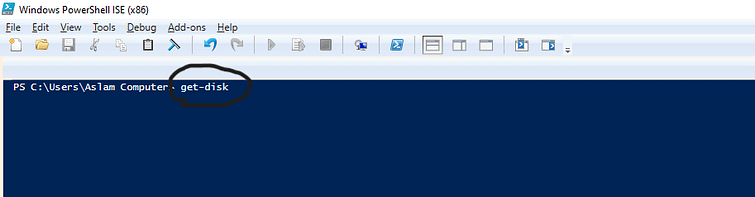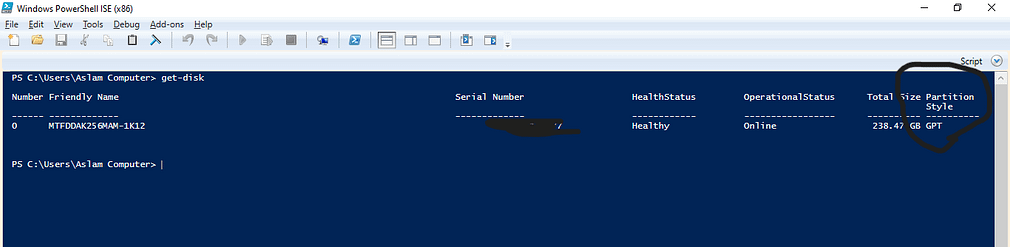Initializing Disk MBR or GPT
In this comprehensive guide, we’ll show you the steps to check your disk partition scheme and understand the key differences between initializing the disk MBR (Master Boot Record) or GPT (GUID Partition Table).
Knowing which partition scheme your disk is using is essential for various reasons. It affects how your operating system interacts with your disk, determines the maximum number of partitions you can create, and even influences your computer’s ability to boot in certain situations.
We’ll provide you with easy-to-follow instructions on how to check the partition scheme of your disk using built-in Windows tools. Additionally, we’ll explain the advantages and disadvantages of both MBR and GPT, so you can make an informed decision.
Whether you’re a novice or an experienced computer user, this guide will demystify disk partition schemes, allowing you to optimize your Windows 10 system for your specific needs. So let’s get started and unravel the mysteries of MBR and GPT!
Understanding disk partition schemes (initializing disk mbr or gpt)
Disk partition schemes are essential components of your computer’s storage system. They determine how the data on your hard drive is organized and accessed. In Windows 10, the two main partition schemes are MBR and GPT.
MBR (Master Boot Record) partition scheme
MBR, or Master Boot Record, is the traditional partition scheme used by older versions of Windows and DOS-based operating systems. It has been around for decades and is compatible with most systems. MBR uses a 32-bit partition table and can support up to four primary partitions, or three primary partitions and one extended partition with multiple logical drives.
One of the key limitations of MBR is its maximum disk size support, which is limited to 2 terabytes (TB). If you have a disk larger than 2TB, MBR will only recognize the first 2TB, leaving the rest inaccessible. This limitation makes MBR less suitable for modern, high-capacity storage devices.
GPT partition schemes
GPT, or GUID Partition Table, is the newer partition introduced with UEFI (Unified Extensible Firmware Interface). It is designed to overcome the limitations of MBR and offers several advantages. It uses a 64-bit partition table and allows for a virtually unlimited number of partitions.
One of the key advantages of GPT is its support for larger disk sizes. GPT can handle disks larger than 2TB, allowing you to utilize the full capacity of modern high-capacity storage devices. Additionally, GPT provides enhanced data protection through redundant partition tables and checksums.
See more: Lost Your Computer Password? Here’s How to unlock the computer
MBR (Master Boot Record) partition scheme
The MBR (Master Boot Record) partition scheme has been around for a long time and is compatible with older versions of Windows. It is a legacy partitioning scheme that uses a 32-bit value to store partition information. This means that it can only support up to four primary partitions or three primary partitions and one extended partition.
One of the limitations of MBR is that it cannot address disks larger than 2 terabytes (TB). If you have a disk that exceeds this size, you will only be able to use a maximum of 2 TB. Additionally, MBR does not support features such as secure boot and native command queuing.
To check if your disk is using the MBR partition scheme in Windows 10, you can follow these steps:
- Press the Windows key + X on your keyboard and select “Disk Management” from the menu.
- In the Disk Management window, locate your disk and right-click on it.
- Select “Properties” from the context menu.
- In the Properties window, click on the “Volumes” tab.
- Under “Partition style,” it will indicate whether your disk is using MBR or GPT.
GPT (GUID Partition Table) partition scheme
Additionally, the GPT (GUID Partition Table) partition is the newer and more advanced partitioning scheme. It was introduced with the Unified Extensible Firmware Interface (UEFI), which is the successor to the traditional BIOS. Moreover, GPT uses globally unique identifiers (GUIDs) to store partition information, allowing for more flexibility and scalability.
Unlike MBR, GPT does not have the limitations of partition numbers or size restrictions. It can support up to 128 primary partitions and can address disks larger than 2 TB. GPT also offers additional features such as redundancy and data integrity checks, making it more reliable.
To check if your disk is using the GPT partition scheme in Windows 10, you can follow these steps:
- 1. Press the Windows key + X on your keyboard and select “Disk Management” from the menu.
- 2. In the Disk Management window, locate your disk and right-click on it.
- 3. Select “Properties” from the context menu.
- 4. Click on the “Volumes” tab in the Properties window.
- 5. Under “Partition Style,” it will indicate whether your disk is using MBR or GPT.
Key differences between MBR and GPT
Now that you know how to check the partition scheme of your disk, let’s explore the key differences between MBR and GPT.
Partitioning scheme: MBR uses a 32-bit value to store partition information, while GPT uses GUIDs.
Partition number: MBR can support up to four primary partitions or three primary partitions and one extended partition, whereas GPT can support up to 128 primary partitions.
3. Disk size: MBR has a limitation of 2 TB, whereas GPT can address disks larger than 2 TB.
4. Compatibility: MBR is compatible with older versions of Windows and BIOS-based systems, while GPT requires UEFI and newer versions of Windows.
5. Features: GPT offers additional features such as redundancy and data integrity checks, as well as support for secure boot and native command queuing.
Understanding these differences will help you make an informed decision when initializing disk mbr or gpt partition schemes for your needs.
Further readings: Overcoming the technological education gap with TanzoHub
Checking the disk partition scheme in Windows 10
Now let’s dive into the steps to check the partition scheme of your disk using built-in Windows tools.
Checking the partition scheme using Command Prompt
Command Prompt is another built-in Windows tool that you can use to check the partition scheme of your disk. Here’s how you can use Command Prompt to check the partition scheme:
- Press the Windows key + X on your keyboard and select “Command Prompt” (Admin) from the menu.OR You can simply click on the start menu, type cmd and press enter.
- In the Command Prompt window, type the following command: `diskpart` and press Enter.
- Type the following command: `list disk` and press Enter.
- Look for your disk in the list and note the “Gpt” or “MBR” value under the “Gpt” column.
Using Power Shell to check the partition scheme
To check the partition scheme using PowerShell in Windows, follow these steps:
- Open PowerShell
Press `Windows + X` on your keyboard.
Select “Windows PowerShell (Admin)” from the menu. - Run DiskPart
In the PowerShell window, type `get-disk`or simply `disk`and press Enter.
If prompted by User Account Control, click “Yes” to allow DiskPart to make changes to your system.
- Identify Partition Style
Find the disk you want to check in the list.
Look at the “Gpt” or “MBR” column to determine the partition style of each disk.
Using Disk Management for initializing disk mbr or gpt
Disk Management is a built-in Windows tool that allows you to view and manage your disk partitions. Here’s how you can use Disk Management to check the partition scheme:
- 1. Press the Windows key + X on your keyboard and select “Disk Management” from the menu.
- 2. In the Disk Management window, locate your disk and right-click on it.
- 3. Select “Properties” from the context menu.
- 4. Click on the “Volumes” tab in the Properties window.
- 5. Under “Partition Style,” it will indicate whether your disk is using MBR or GPT.
Third-party tools for initializing disk mbr or gpt
If you prefer using third-party tools, there are several options available that can help you check the partition scheme of your disk. Some popular third-party tools include:
These tools provide more advanced features and functionality compared to the built-in Windows tools. They can also provide additional information about your disk and partitions, allowing for more comprehensive disk management.
Also Read: How To Delete Temporary Files From My Laptop or PC
Choosing the right partition scheme for your needs
Now that you understand MBR and GPT partition schemes well, you might be wondering which one is right for you. The answer depends on various factors, such as your system requirements, disk size, and compatibility.
If you have an older system or need compatibility with older versions of Windows, MBR is a suitable choice. However, if you have a newer system with UEFI and require support for larger disk sizes and advanced features, GPT is the way to go.
It’s important to note that converting from one partition scheme to another can be a complex process that involves data backup and disk formatting. Therefore, it’s recommended to choose the right partition scheme during the initial setup of your disk.
Conclusion
In conclusion, initializing whether your Windows 10 disk uses the MBR or GPT partition scheme is crucial for optimizing your system’s performance and compatibility. By following the steps outlined in this comprehensive guide, you can easily check the partition scheme of your disk using built-in Windows tools or third-party software.
Remember to consider the advantages and disadvantages of both MBR and GPT when choosing the right partition scheme for your needs. Whether you prioritize compatibility or advanced features, making an informed decision will ensure a smooth and efficient computing experience.
So, next time you’re faced with the question of MBR or GPT, you’ll have the knowledge and confidence to make the right choice.
FAQ’s
Yes, Windows 10 provides tools for converting disks between MBR and GPT without data loss, but it’s recommended to back up important data before proceeding.
GPT supports larger disk sizes, allows for more partitions, and offers enhanced data reliability features compared to MBR.
Converting the partition style of the system disk requires advanced procedures and may result in data loss, so it’s advisable to proceed with caution and back up data beforehand.
In most cases, the choice between MBR and GPT does not directly impact system performance, but GPT’s advanced features may offer additional benefits for specific scenarios.
Yes, various third-party software solutions offer advanced disk partitioning and management features beyond the built-in tools provided by Windows 10.