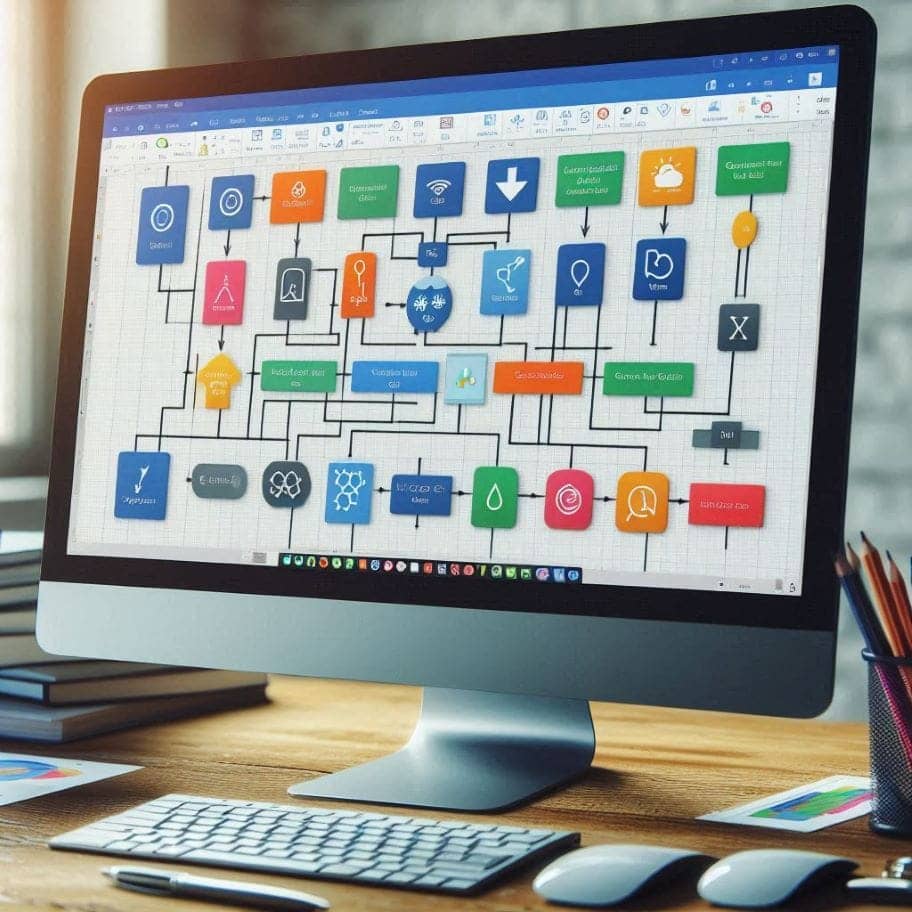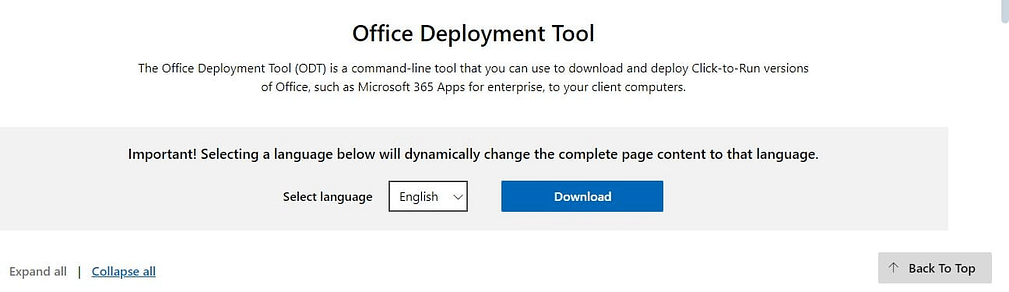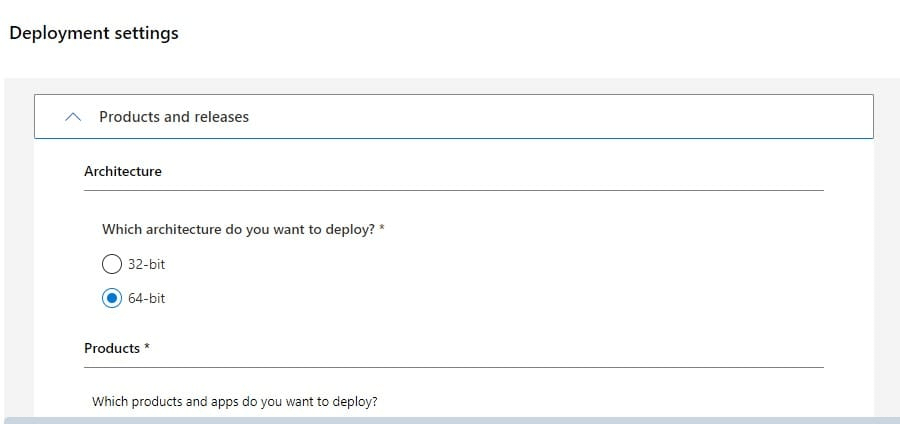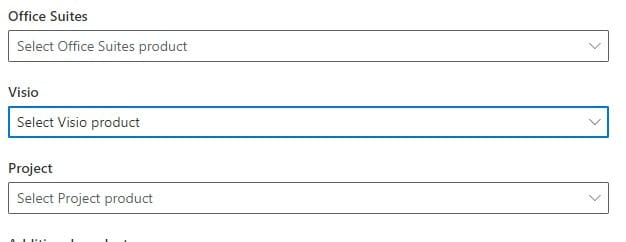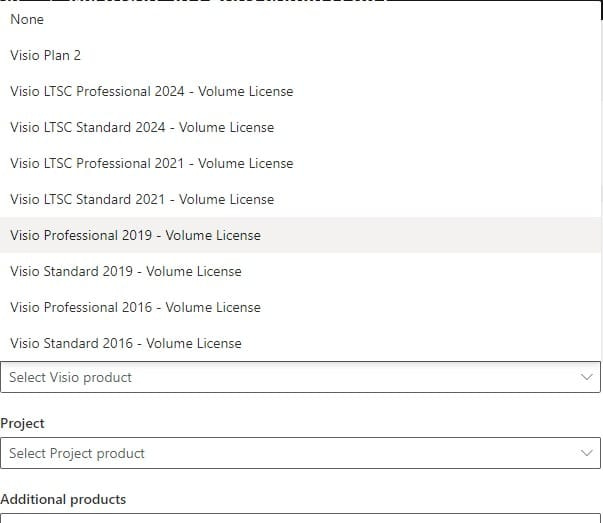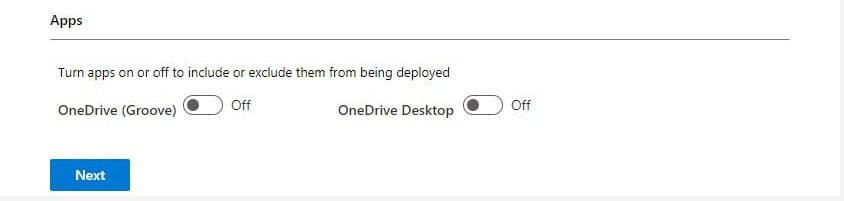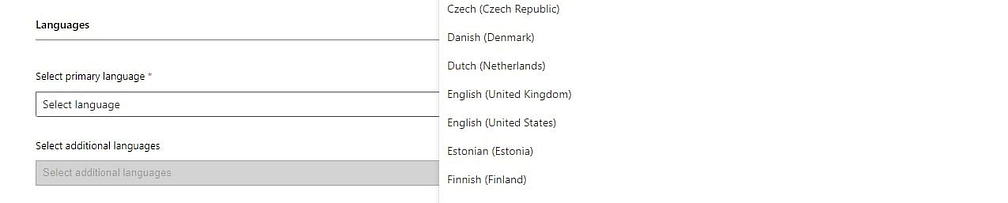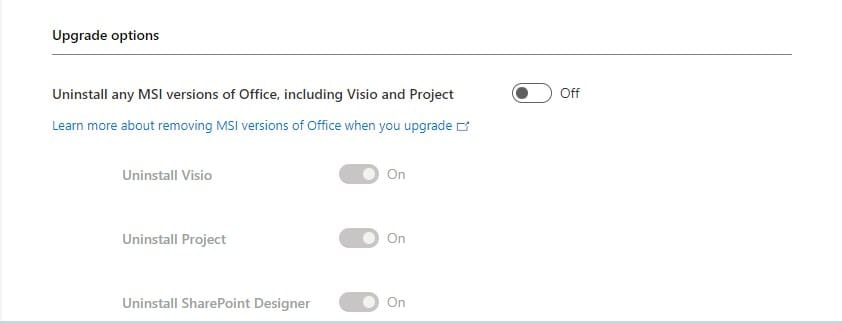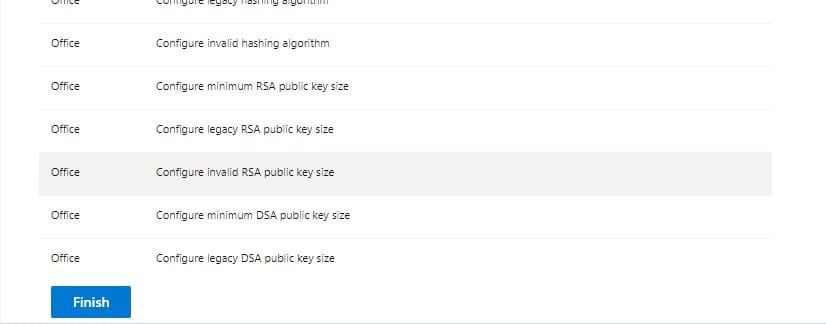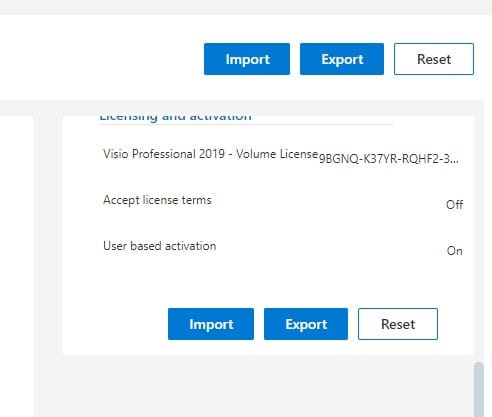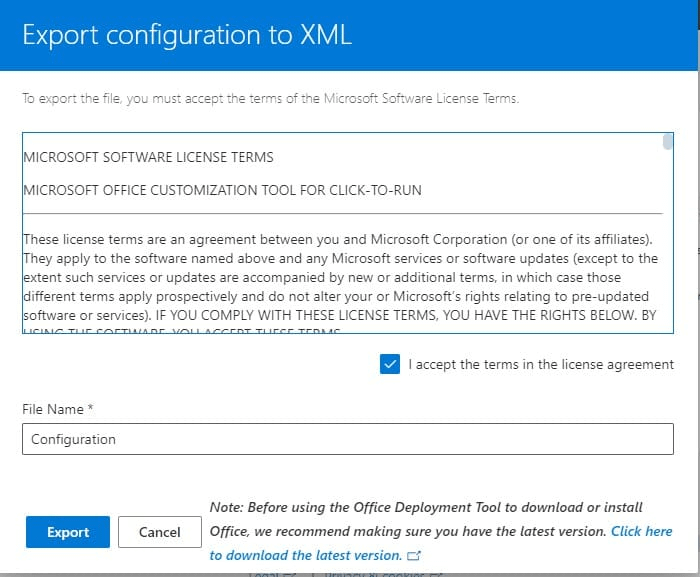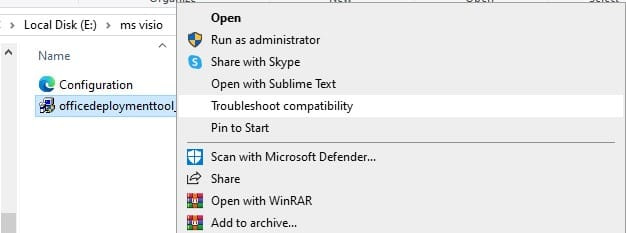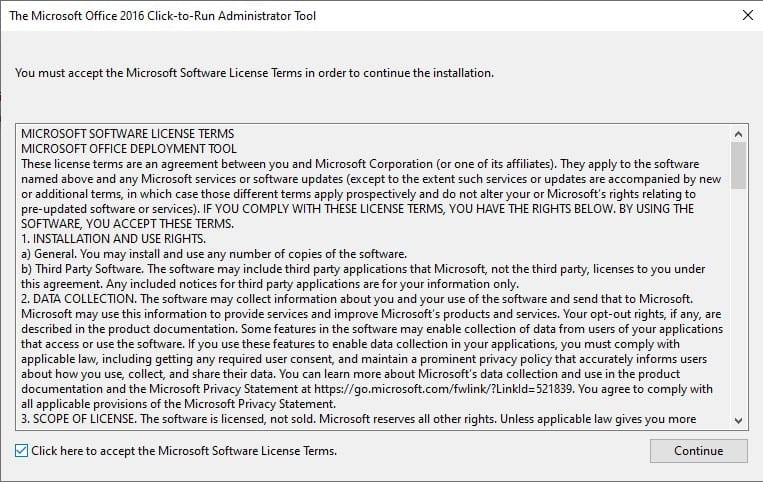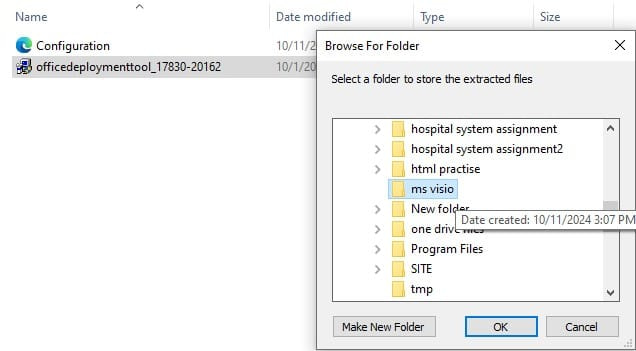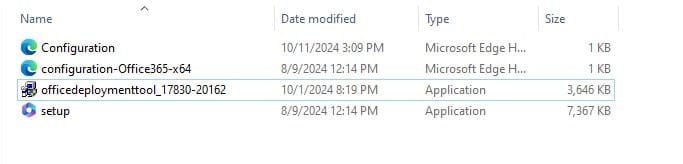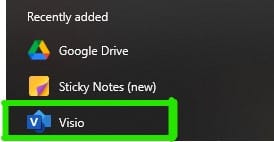Installing Microsoft Visio is straightforward, whether you have a subscription to Microsoft 365 or a standalone license. Below is a detailed step-by-step guide to help you install MS Visio on your computer.
Step-by-step guide to installing MS Visio
In this process, you will see the detailed process of installing MS Visio step-by-step. You have to make sure that you have a good internet connection for the whole process. If you have already installed MS Office on your laptop or computer, then you will see an error while installing MS Visio by this process. First, you have to uninstall MS Office, and after installing MS Visio, you can install MS Office again.
❶ Go to the office deployment tool and download the files.
❷ Then go to the office customization tool and select the architecture you want to deploy.
❸ Here, click on the option Visio and select Visio Product.
- Visual Paradigm Installation: Everything You Need to Know
- Why Are My Video Download Preview Thumbnails Not Showing?
❹ Then select the option Visio Professional 2019—Volume License.
❺ Click on the Next option, and then you will see an option of Language. You have to select the English language here and click on Next.
❻ You have to select the English language here and click on Next.
❼ Now you have to uncheck/off this option: “Uninstall any MSI versions of Office, including Visio and Project.“
❽ Now you have to click on Next, Next options, which you will see, and at last you have to click on the Finish option.
❾ Now, click the Export option.
➓ A popup will be displayed, and you have to check the option, “I accept the terms in the license agreement.”
☛ You have to save both of the files in the same folder.
☞ Now, click on the office deployment tool and run as administrator.
☛ Click on the option and accept the license terms.
☞ Here you have to select the folder in which you saved both files earlier and click on OK.
☞ Click on the above search box, type cmd, and press enter.
☛ Type the command here, “setup / configure configuration.xml” and press enter.
☛ You must wait a long time and make sure your internet connection is strong. The process of installation will soon begin and be finished. When it is finished, your start panel will display this kind of icon.
FAQ’s
Yes, if you have a subscription to Microsoft 365 or Visio Plan 2, you can install Visio on multiple devices, as long as you sign in with the same Microsoft account.
Ensure you have purchased the correct plan or standalone license that includes Visio. If you’ve purchased Visio separately, try checking your email for the product key or contact support.
Currently, Visio is not natively supported on Mac. However, you can use Visio Online via a web browser or install Windows on your Mac using Boot Camp or a virtual machine.
Visio Plan 1 is primarily web-based with fewer features, while Plan 2 includes both desktop and online versions with all advanced features for diagrams.