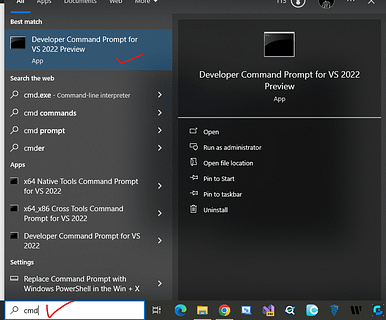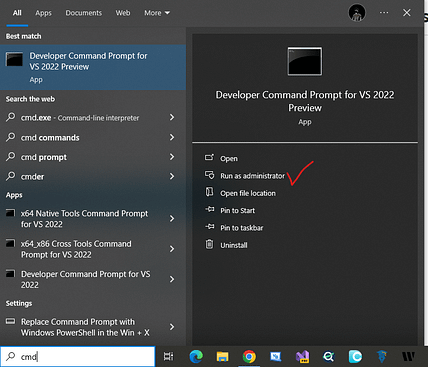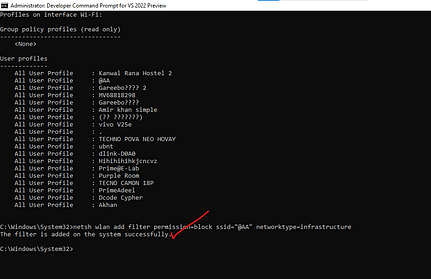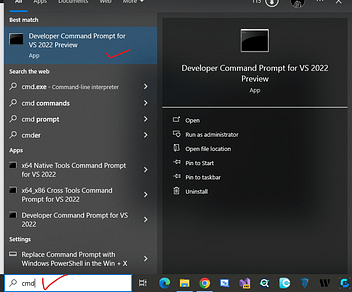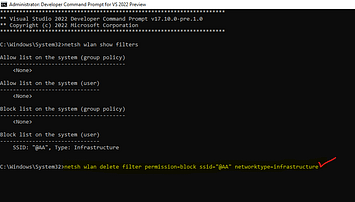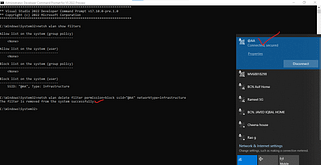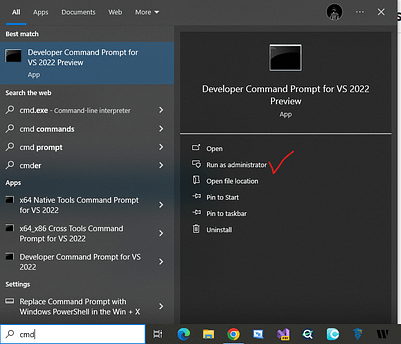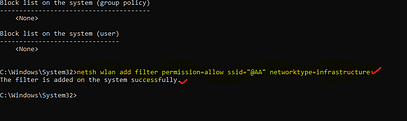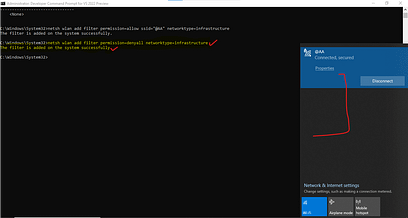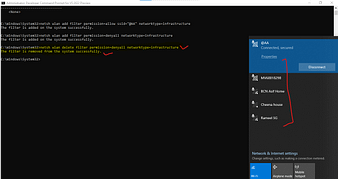It is important to remember that it is usually not recommended to maliciously block or interfere with your neighbor’s WiFi network. However, suppose you are experiencing interference or want to block certain Wi-Fi networks from appearing in your network list. In that case, there are steps you can take to manage the visibility of networks on your devices. Here are some methods you can consider:
Turning off a list of saved neighbor’s WiFi
There are two methods for disabling the WiFi of your neighbor.
Method 1: To prevent their WiFi name from showing up in your WiFi list, you can either block it or add it to a “blocklist.” If you only need to block one or two names, this is an excellent way to go about it.
Method 2: A WiFi “allowlist” can be made. This implies that the remaining WiFi names will be blocklisted, and only the authorized WiFi names will appear on your WiFi list. If you have a lot of WiFi networks nearby and are looking for a quick way to block them all but your own, this is a smart option.
Use a blocklist to block WiFi
- In the Windows Search bar, click and enter CMD, or Command Prompt.
- Select Run as Administrator when you right-click on CMD.
- Enter this command: Using netsh wlan add filter permission=block ssid=”name” networktype=infrastructure, you can hide the annoying WiFi name by replacing “name” with the name of your choice.
-
Press Enter.
If you want to unblock this wifi name, then follow the steps given below:
- Type CMD into the Windows Search box, then right-click on it to select Run as Administrator.
- Enter this command: Using netsh wlan delete filter permission=block ssid=”name” networktype=infrastructure. You can unhide that annoying WiFi name by replacing “name” with the actual name.
- Press Enter.
You will now see that WiFi network on your list once more.
Use an allowlist to block WiFi
- Click on the Windows Search bar and type CMD or Command Prompt.
- Right-click on CMD and choose Run as Administrator.
- Type this command: netsh wlan add filter permission=allow ssid=”name” networktype=infrastructure (of course replace “name” with your WiFi name – you can run this command multiple times if you have multiple networks)
- Press Enter
- Type this command: netsh wlan add filter permission=denyall networktype=infrastructure
- Press Enter
- Now all the WiFi networks will disappear except for the WiFi networks that you specifically specified.
If you want to unblock allowlisting, then follow the steps given below:
- In the Windows Search bar, click and enter CMD.
- Select Run as Administrator when you right-click on CMD.
- Enter this command:netsh wlan delete filter permission=denyall networktype=infrastructure
Once more, hitting Enter will bring up a list of all the WiFi networks.
See more: 7 ways to fix Internet connectivity issues
Use Network Blocker Apps
Some Wi-Fi management apps or network analyzer tools allow you to block specific networks from appearing on your device. Explore available apps on your device’s app store for options that suit your needs. These apps help you regain control over your time and attention by blocking distracting websites and applications.
Understanding Network Blocker Apps
How Network Blocker Apps Work
Network blocker apps operate by restricting access to specific websites or applications on your device. They can block internet traffic either entirely or selectively, based on your preferences. This can be particularly useful for minimizing distractions during work or study sessions.
Types of Network Blocker Apps
There are various types of network blocker apps available, each designed to cater to different needs. Some apps focus on blocking social media sites, while others allow you to block specific apps or entire internet access. The choice depends on your requirements and the level of control you need.
Benefits of Using Network Blocker Apps
Enhanced Productivity
By eliminating access to distracting websites and apps, network blockers help you stay focused on your tasks, significantly boosting productivity. Imagine working on a project without the constant temptation to check your social media feed!
Improved Focus
With fewer distractions, you can maintain a higher level of concentration. This is especially beneficial for students and professionals who need to stay focused for extended periods.
Better Parental Control
Network blocker apps are also excellent tools for parents. They allow parents to control their children’s internet usage, ensuring they are not exposed to inappropriate content and helping them develop healthier online habits.
Data Usage Management
These apps can help manage and reduce data usage by blocking unnecessary online activities. This is particularly useful for those with limited data plans.
Top Network Blocker Apps
App #1: Freedom
Freedom is a popular choice among users for its comprehensive blocking capabilities. It allows you to block websites, apps, and even the entire internet if needed. With a user-friendly interface and customizable settings, Freedom is perfect for those looking to eliminate distractions effectively.
App #2: Cold Turkey
Cold Turkey offers robust features, including the ability to lock yourself out of your device entirely for a set period of time. It’s ideal for users who need a stringent approach to stay focused.
App #3: NetGuard
NetGuard is an open-source app that provides advanced blocking features without requiring root access. It’s highly customizable, making it suitable for tech-savvy users who want granular control over their network access.
App #4: FocusMe
FocusMe is known for its flexible blocking options and detailed usage reports. It helps users create customized schedules and break habits that hinder productivity.
App #5: StayFocusd
StayFocusd is a Chrome extension that helps users restrict the amount of time spent on distracting websites. It’s a simple yet effective tool for those who primarily use web browsers.
How to Choose the Right Network Blocker App
Setting Up Network Blocker Apps
Installation Process
Most network blocker apps have a straightforward installation process. Download the app from the official website or app store and follow the on-screen instructions.
Initial Configuration
Once installed, configure the app according to your needs. This typically involves setting up blocked sites, apps, or time limits.
Customizing Settings
Take advantage of the customization options available. Adjust settings to fit your schedule and preferences, ensuring maximum effectiveness.
See more: Lost Your Computer Password? Here’s How to unlock the computer
Using Network Blocker Apps Effectively
Setting Time Limits
Establish specific time limits for blocked websites or apps. This helps you manage your online activities without completely disconnecting.
Blocking Specific Websites or Apps
Identify your biggest distractions and block them. This targeted approach ensures you eliminate the most significant sources of distraction.
Scheduling Block Sessions
Create schedules for blocking sessions based on your work or study routine. Consistency is key to developing productive habits.
Monitoring Usage
Regularly monitor your usage to see how effectively the app is working. Most apps provide detailed reports that can help you make necessary adjustments.
FAQ’s
Yes, network blocker apps are generally safe to use. However, it’s important to download them from reputable sources and review the app’s permissions.
Most network blocker apps allow you to block apps permanently or for specific periods, depending on your needs.
Network blocker apps typically do not affect internet speed. They work by restricting access rather than slowing down your connection.
Yes, there are several free network blocker apps available. However, some may offer premium features for a fee.
Most apps provide usage reports and notifications to confirm that the blocking features are active and working effectively.