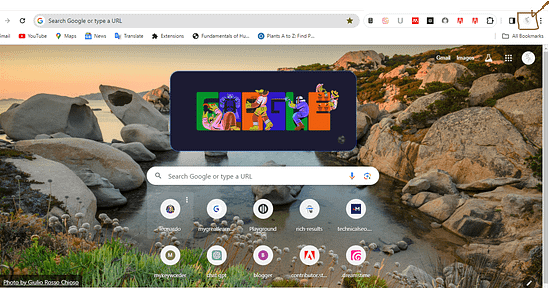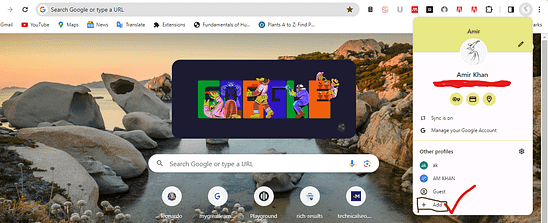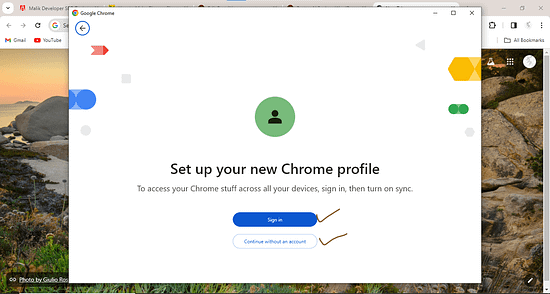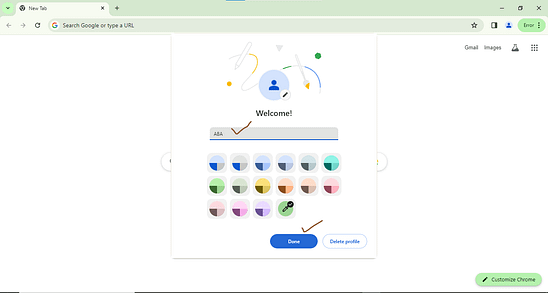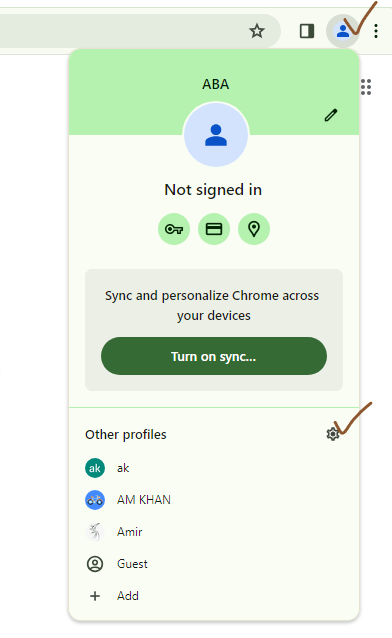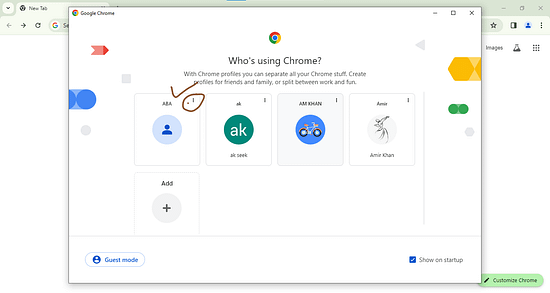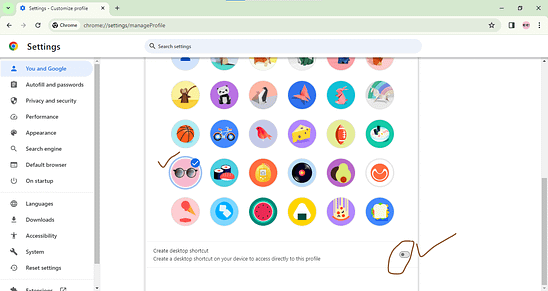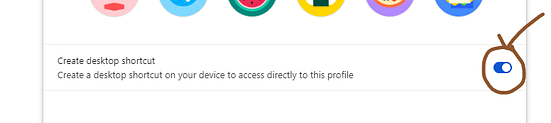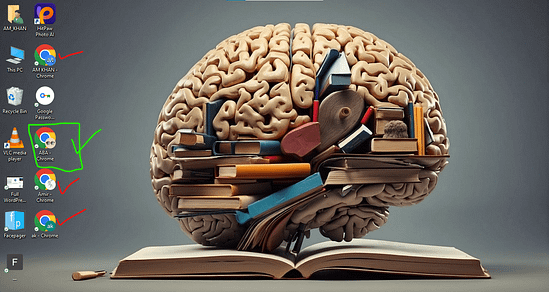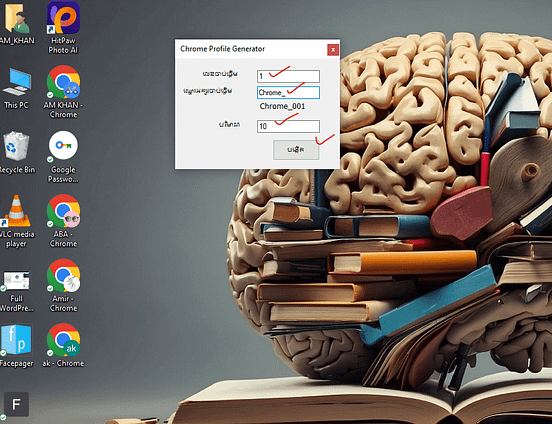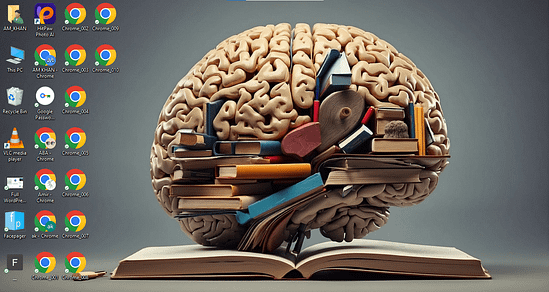Chrome is one of the most popular web browsers in the world, known for its speed, simplicity, and versatility. Many users are familiar with opening one Chrome browser window at a time, but they may not realize they can create multiple Chrome instances on their desktop. In this way, each profile maintains its own set of bookmarks, extensions, browsing history, and settings, providing users with personalized and organized browsing experiences. In this guide, we’ll create Google Chrome profiles by using three methods.
Google Chrome Browser Profiles:
Google Chrome browser profiles allow users to create separate browsing environments within the same Chrome application.
Importance of Multiple Profiles:
Creating multiple profiles in Google Chrome can be beneficial for various reasons:
- Separating work and personal browsing activities
- Managing multiple accounts simultaneously
- Customizing browsing preferences for different tasks or projects
- Enhancing privacy and security by keeping sensitive information isolated
Method 1: Using Chrome Profiles
Chrome profiles enable you to create separate identities within the browser, each with its own set of bookmarks, extensions, and browsing history. Here’s how to create multiple Chrome browsers using profiles:
Creating Profiles
- Click on your “profile icon” in the top-right corner of the Chrome window.
2. Select “Add” from the drop-down menu. Click on “Add” and create a new profile for each Chrome browser you want to create.
3. Here you can choose the “Sign in” option as well as “Continue without an account.” For the “Sign in” option, an email will be required. Here, I have chosen the option “Continue without an account.”
4. After clicking, a new tab will be opened. The option “Add a name or label” will be required for the profile. I entered “ABA“ for my new profile and clicked on the “Done” option.
5. A new tab will be opened. Now you have to click on the profile icon on the right side. After clicking on the icon, you have to click on the “Manage profiles” icon.
6. You have to find your new profile here and click on the three-dot option. Click on the “Edit” option, and a new tab, “Settings,” will be opened.
7. Here, you can customize your profile. Pick a theme for your profile. You can also “pic an avatar.” I have chosen the “Sunglasses” avatar for my profile. After that, the most important thing you have to do is checkmark the option “Create a desktop shortcut.“
8. Now close the tab, and you can see the new Google Chrome profile shortcut on your desktop screen. I have created multiple profiles on my desktop, so I have highlighted all of these profiles. You can create other profiles using the same method.
Launching Multiple Profiles
- After creating multiple profiles, click on your profile icon again.
- Select the profile you want to use from the list.
- Each time you select a profile, it will open a new Chrome window with that profile.
Method 2: By using Chrome Profiles Generator
- First of all, you have to download “Chrome Profile Generator“.
- You can also visit this site link to download “Chrome profile generator.zip “ and then extract files within the zip folder.
- After extracting, you have to right-click on the application and choose the option “Run as administrator.“
- Here you have to put the number of Chrome browsers you want to create on the desktop. I have selected ten Chrome browsers on my desktop. After selecting the desired number of Chrome profiles, click the “OK” button. Your desktop will automatically display every Chrome profile.
5. You can see many Chrome browsers on my desktop. If you want to create a separate profile for each Chrome browser, you have to click on every browser and set up your profile.
Method 3: Opening New Windows
If you simply need to open additional Chrome windows without creating separate profiles, you can do so easily:
- Using Keyboard Shortcuts
Press “Ctrl + N” (Windows/Linux) or Command + “N” (macOS) on your keyboard to open a new Chrome window.
- Using Taskbar/Dock Icons
Click on the Chrome icon in your taskbar (Windows) or dock (macOS) to open a new Chrome window.
Further readings: visual paradigm installation everything you need to know
Benefits of Using Multiple Chrome Profiles:
- Effective arrangement of activities related to browsing
- Reduced interruptions to maximize productivity
- Increased security and privacy measures
- Customized web browsing for various purposes or situations
Conclusion:
Creating multiple Google Chrome browser accounts on your desktop computer makes it easy to customize and manage your browsing experience. Users can benefit from numerous profiles for different purposes, increasing efficiency and security, by simply following a few easy steps.
FAQ’s
Yes, Google Chrome allows users to sync bookmarks, settings, and other data across multiple profiles by signing in with the same Google account.
Users can delete a profile while preserving data by selecting the option to delete only the profile, not the associated data, during the deletion process.
Yes, each profile in Google Chrome can have its own set of installed extensions, allowing for customization based on individual preferences and needs.
Google Chrome does not impose a specific limit on the number of profiles you can create, allowing users to manage as many profiles as necessary.
Users can switch between profiles seamlessly without affecting open tabs or windows, ensuring a smooth transition between different browsing environments.