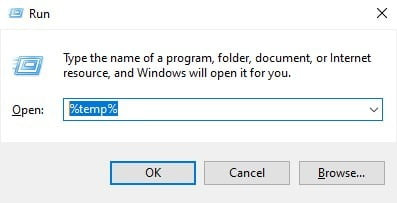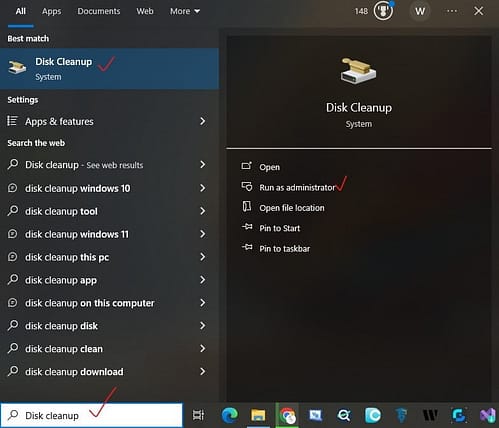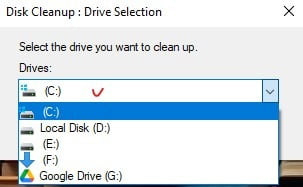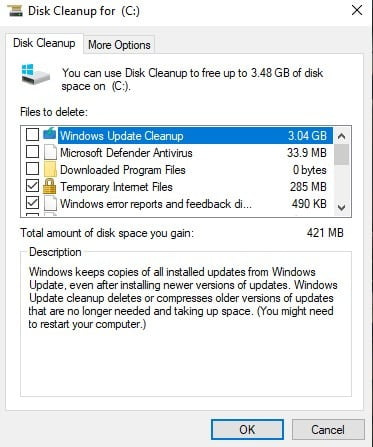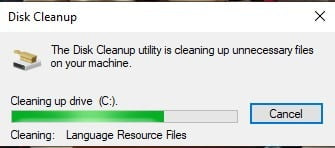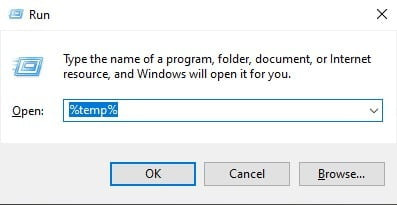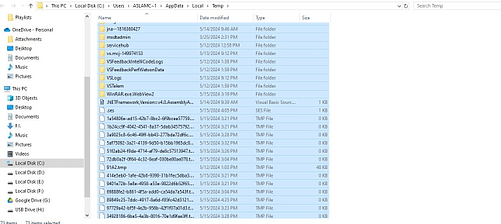To remove temporary files from your computer, you can follow these general steps:
1. Using Disk Cleanup (Windows):
1 . Press the Windows key, type “Disk Cleanup,” and press Enter.
2. Select the drive you want to clean up (usually C: drive).
3. Disk Cleanup will calculate the amount of space you can free up.
4. Check the boxes for the types of files you want to delete (e.g., temporary files, recycle bin, temporary internet files).
5. Click OK or Clean up system files, then confirm you want to delete the files.
2. Manually Delete Temporary Files (Windows):
1. Press Windows + R, type “%temp%” (without quotes), and press Enter.
2. This will open the Temp folder.
3. Select all files (Ctrl + A) and folders in the Temp folder and delete them.
3. Some files may not be deletable, which is normal.
4. Similarly, you can navigate to “C:\Windows\Temp” and delete files from there.
3. Using CleanMyMac (macOS):
- Download and install CleanMyMac or a similar cleaning utility.
- Open CleanMyMac and select System Junk from the list of cleanup options.
- Click Scan and Clean to remove temporary files, caches, and other unnecessary items.
4. Manually Delete Temporary Files (macOS):
- Open Finder and navigate to the /private/var/folders directory.
- Look for folders named “com.apple.launchd” followed by some letters and numbers. These are temporary files.
- Delete the contents of these folders, but do not delete them themselves.
See more: How to change the password on my windows 10 laptop or pc
5. Using Third-Party Tools:
There are several third-party tools available for both Windows and macOS that can help you clean up temporary files and optimize system performance. Examples include “CCleaner“ for Windows and “CleanMyMac” for macOS.
Always be careful when deleting files from your computer, especially system files. Make sure you’re only deleting temporary files and not essential system files. If you’re unsure about a file or folder, it’s best to seek assistance from someone with more experience.
FAQ’s
Temporary files are files created by various programs and processes on your computer for temporary storage. They can include cached data, installation files, and other temporary data. Removing temporary files can help free up disk space and improve system performance.
In general, it’s safe to delete temporary files, as they are meant to be temporary and are not essential for the functioning of your system. However, it’s always a good idea to use built-in tools like Disk Cleanup on Windows or CleanMyMac on macOS to ensure you’re only deleting files that are safe to remove.
Deleting temporary files should not affect your installed programs or user data. However, it’s still a good practice to close all programs before running disk cleanup utilities to avoid any potential conflicts.
In most cases, you do not need to restart your computer after deleting temporary files. However, if you notice any issues with your system performance or if prompted by the cleanup utility, it’s a good idea to restart your computer to ensure any changes take effect.
Yes, you can manually delete temporary files by navigating to specific directories on your computer (e.g., %temp% on Windows, /private/var/folders on macOS) and deleting the files and folders contained within. However, using built-in cleanup utilities is usually safer and more convenient.