Introduction
In the digital age, it is challenging to speed up when you are facing slow computer performance, and it can be a frustrating hindrance to productivity. Whether you’re working on important tasks, gaming, or simply browsing the web, sluggish performance can make even the simplest of activities feel like a chore. One effective strategy to speed up your slow computer is to manage startup programs. This article provides insights into safely disabling startup programs to optimize your computer’s performance without compromising its functionality. By following these recommendations, you can optimize your system’s performance and enjoy a smoother computing experience.
Identifying the Causes of Slow Computer
Understanding the cause of a slow computer is crucial before trying to solve the problem. Most slow computers can have hardware and software issues. It can also be very slow due to viruses and malware.
Hardware Issues
Hardware problems such as insufficient RAM, a full hard drive, or an outdated processor can significantly slow down your computer’s performance. These issues often require hardware upgrades or replacements to resolve computer problems.
Here are some common hardware issues to watch out for and steps you can take to resolve them:
- Overheating: Overheating can cause your computer to slow down or even shut down unexpectedly. Moreover, check that your computer’s vents are not blocked and that the fans work properly. Furthermore, consider using a cooling pad or cleaning the inside of your computer to remove dust buildup, which can obstruct airflow and contribute to overheating.
- Failing Hard Drive: A failing hard drive can lead to slow performance, data loss, and system crashes. Monitor your hard drive’s health using diagnostic tools provided by the manufacturer. If you suspect your hard drive is failing, back up your data immediately and consider replacing the drive with a new one.
- Outdated Drivers: Outdated or incompatible device drivers can cause hardware components to malfunction and result in performance issues. Regularly update your drivers to ensure compatibility with the latest software updates and bug fixes. You can usually download driver updates from the manufacturer’s website or use built-in driver update utilities.
- Faulty Hardware Components: Faulty hardware components such as a malfunctioning graphics card, power supply, or motherboard can cause system instability and performance degradation. If you suspect a hardware component is faulty, consider seeking professional assistance to diagnose and replace the problematic part.
- Inadequate Power Supply: An inadequate power supply can lead to system instability and poor performance, especially when using high-power components such as graphics cards or processors. Make sure your power supply unit (PSU) is sufficient to support your computer’s hardware configuration.
Software Issues
Over time, software bloat can occur as you install and uninstall programs, leaving residual files and registry entries that can bog down your system. Outdated software, unnecessary startup programs, and background processes can also contribute to a slow computer.
- Too many background programs
- Symptoms: slow startup, sluggish performance during multitasking.
- Identification: Open Task Manager (Ctrl + Shift + Esc) and check the Processes and Startup tabs for high resource usage.
- Outdated Software
- Symptoms: compatibility issues, security vulnerabilities, slow performance.
- Identification: Check for software updates through the application’s update feature or in the operating system’s update settings.
- Too Many Browser Extensions/Add-ons
- Symptoms: slow web browsing, and high memory usage.
- Identification: Check the extensions or add-ons menu in your browser and disable or remove unnecessary ones.
- Insufficient virtual memory:
- Symptoms: frequent crashes and slow performance when running multiple programs.
- Identification: Check virtual memory settings (Control Panel > System > Advanced System Settings > Performance > Settings > Advanced).
Malware and Viruses
Malicious software, such as viruses, spyware, and adware, can infect your computer and cause it to slow down or behave erratically. Regular malware scans and proper antivirus protection are essential for maintaining a fast and secure system.
Tips to Speed Up a Slow Computer
Let’s explore effective strategies for speeding up your slow computer and improving its performance now that we’ve identified the potential culprits.
1. Remove Unused Programs
To remove unused programs, follow these steps:
-
- Open Control Panel (Windows) or Applications Folder (macOS): Navigate to the Control Panel on Windows or the Applications folder on macOS. This is where you’ll find a list of all the installed programs on your computer.
- Identify Unused Programs: Take a close look at the list of installed programs and identify those that you no longer use or need. Pay attention to programs that you may have installed but forgotten about, or those that were pre-installed on your computer and are unnecessary bloatware.
- Uninstall Unused Programs: Once you’ve identified the programs you want to remove, right-click on each one (or select it and click “Uninstall” or “Remove”) and follow the prompts to uninstall it. On macOS, you can simply drag the application to the trash and empty it.
- Follow Uninstallation Prompts: During the uninstallation process, you may be prompted to confirm your decision and/or provide administrator credentials. Follow these prompts accordingly to complete the uninstallation.
2. Limit Startup Programs
- Open Task Manager by pressing Ctrl + Shift + Esc.
- Navigate to the “Startup” tab.
- Disable any unnecessary programs from starting up automatically when you boot your computer. This will reduce the load on your system and speed up startup times.
3. Clean Up Disk Space
Additionally, a cluttered hard drive is one of the most common causes of a slow computer. Therefore, to free up disk space, remove unnecessary files along with programs and applications.
- Use the built-in Disk Cleanup utility to remove temporary files, cache, and other unnecessary data.
- Open File Explorer, right-click on the drive you want to clean (usually C:), and select “Properties.”
- Click “Disk Cleanup” and follow the prompts to remove unnecessary files.
4. Defragment Your Hard Drive
- Over time, files on your hard drive can become fragmented, leading to slower performance.
- Open the Disk Defragmenter utility by searching for it in the Start menu.
- Select the drive you want to defragment and click “Optimize.” This will reorganize the data on your hard drive for faster access.
5. Add More RAM
- Adding more RAM can significantly improve performance if your computer is running low on memory.
- Check your computer’s specifications to see if you can upgrade the RAM. If so, purchase and install additional RAM modules as needed.
6. Upgrade to an SSD
- Solid-state drives (SSDs) are faster and more reliable than traditional hard disk drives (HDDs).
- Consider upgrading your operating system and frequently used programs to an SSD, which will allow you to enjoy faster boot times and improved overall performance.
7. Scan for Malware and Viruses
- Malware and viruses can slow down your computer and compromise your security.
- Run a full system scan using reputable antivirus software to detect and remove malicious software.
Further readings: 7 ways to fix Internet connectivity issues
8. Update Your Operating System and Drivers
Outdated software and drivers can lead to compatibility issues and performance degradation. Ensure that your operating system, drivers, and essential software are up to date to optimize performance.
- Make sure your operating system and device drivers are up-to-date.
- Install any available updates from the manufacturer’s website or through the built-in update tools.
9. Adjust Visual Effects
- To improve system performance, disable unnecessary visual effects and animations.
- Open the Control Panel, go to “System and Security,” then “System,” and click on “Advanced system settings.” Under the “Performance” section, click on “Settings” and select “Adjust for best performance.”
10. Using a Lightweight Browser
Some web browsers are more resource-intensive than others, especially if multiple tabs are open or run browser extensions. For a faster and smoother browsing experience, consider using a lightweight browser like Firefox or Brave.
11. Consider a Fresh Install
- If your computer is still slow after trying these steps, consider doing a fresh install of your operating system.
- Back up your important files, then reinstall the operating system to start with a clean slate; it will speed up your slow computer’s performance.
See more: How to Troubleshooting Computer Startup Problems
Conclusion
A slow computer can be frustrating, but with the right strategies, you can optimize and speed up its performance and enjoy a faster and smoother computing experience. Following these steps will allow you to revive your slow computer and enjoy a faster, more responsive computing experience.
FAQ’s
You should clean up your computer’s disk space at least monthly to remove temporary files, uninstall unnecessary programs, and empty the recycle bin. Weekly maintenance, like clearing the browser cache and deleting temporary files, is also beneficial. For a thorough cleanup, perform quarterly tasks like reviewing large files and defragmenting your hard drive if needed.
Yes, upgrading your RAM can significantly improve computer speed, especially if your current RAM is insufficient for your tasks. More RAM allows for better multitasking, faster application performance, and smoother operation of memory-intensive programs like video editing software or games.
No, you do not need to defragment your SSD. SSDs use a different technology than HDDs and do not benefit from defragmentation. Defragmenting an SSD can reduce its lifespan due to unnecessary write operations. Modern operating systems manage SSDs using the TRIM command, which helps maintain performance.
Yes, it is generally safe to disable non-essential startup programs to improve boot times and overall performance. However, ensure that you do not disable critical system processes or security software. Always research programs before disabling them to avoid issues.
Yes, it is generally safe to disable non-essential startup programs to improve boot times and overall performance. However, ensure that you do not disable critical system processes or security software. Always research programs before disabling them to avoid issues.

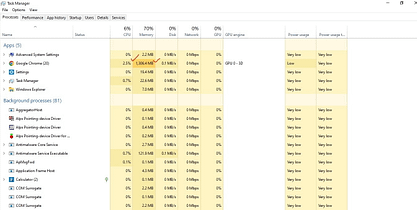
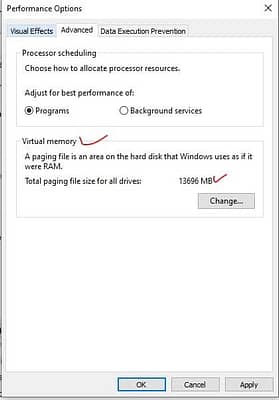
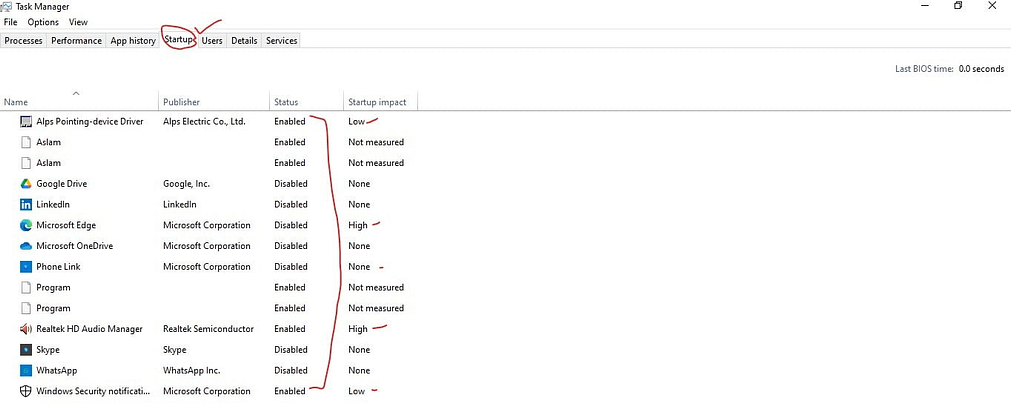
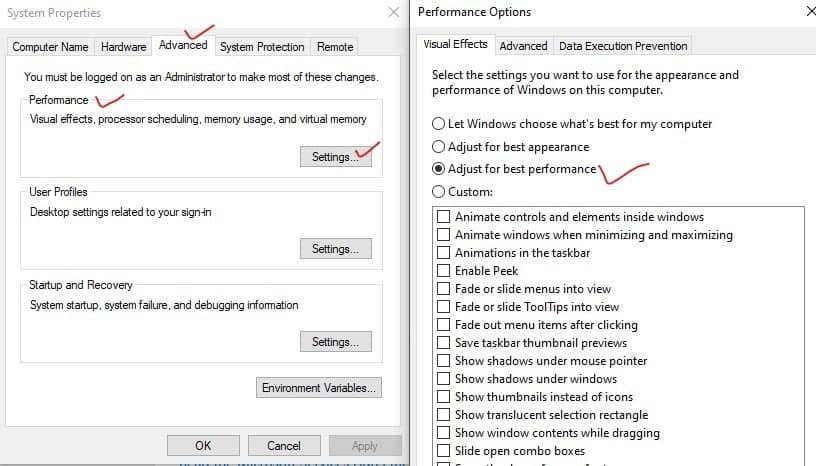
Hi! I’ve been following your web site for some time now and finally got the bravery to go ahead and give you a shout out from Huffman Texas! Just wanted to say keep up the great job!
Hi there, just became aware of your blog through Google, and found that it is truly informative. I am going to watch out for brussels. I will appreciate if you continue this in future. Many people will be benefited from your writing. Cheers!
An interesting dialogue is value comment. I believe that you should write extra on this matter, it won’t be a taboo subject however typically persons are not enough to speak on such topics. To the next. Cheers
Thanks
My spouse and i ended up being very cheerful Chris managed to carry out his analysis using the precious recommendations he grabbed when using the web site. It’s not at all simplistic to simply choose to be handing out tricks which usually the rest have been selling. And we also see we now have you to thank for this. Most of the explanations you’ve made, the straightforward web site menu, the friendships you give support to promote – it’s mostly extraordinary, and it is helping our son in addition to the family reckon that this concept is pleasurable, and that’s seriously mandatory. Thanks for the whole lot!