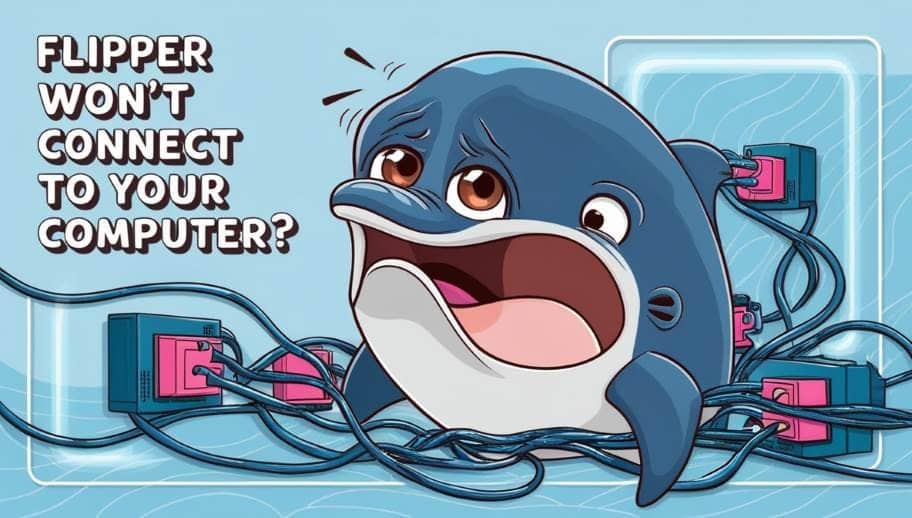The Flipper Zero is a versatile tool for hackers and tinkerers, offering a wide range of features for experimenting with wireless communication and digital signals. However, like any device, you might encounter issues—one common problem is when your Flipper won’t connect to your computer. It can be frustrating, especially when you’re ready to start working on a project but can’t get the device to sync with your system.
In this guide, we’ll walk through various steps to troubleshoot connection issues, explore why your Flipper Zero might not connect, and offer solutions such as resetting Flipper Zero. By the end of this blog post, you’ll better understand the root cause and ways to resolve this issue effectively.
Why Your Flipper Won’t Connect to the Computer
There can be several reasons your Flipper doesn’t connect to your computer. Often, it’s related to the connection interface (USB, Bluetooth, etc.), software bugs, or power issues with the device. Below, we’ll explore these factors in more detail and guide you on addressing them.
☛Connection Interface Issues
The most obvious reason your Flipper won’t connect to your computer is a faulty connection through USB or Bluetooth. USB cables may become damaged over time, or the computer’s USB port may be problematic. On the other hand, if you’re trying to connect via Bluetooth, interference or pairing issues may be at fault.
Solution:
- Try a different USB cable to rule out cable damage.
- Test multiple USB ports on your computer.
- If using Bluetooth, ensure the Flipper Zero is in pairing mode and check for nearby Bluetooth interference.
☛Outdated or Missing Drivers
If your Flipper device won’t connect, the problem might lie in the device drivers. Device drivers allow your computer to communicate with hardware devices like Flipper Zero. With updated drivers, your computer might recognize the device properly.
Solution:
- Go to your computer’s Device Manager (Windows) or System Preferences (Mac) and check for the Flipper device under connected hardware.
- Ensure your drivers are up-to-date by visiting the official Flipper website or running a system update.
Read More: 7 ways to fix Internet connectivity issues
How to Reset Flipper Zero
When connection issues persist, consider resetting the device. A reset can resolve many issues, including connection failures or unresponsive behavior. Here’s a step-by-step guide on how to reset Flipper Zero.
Step-by-Step Process
- Soft Reset: The easiest way to fix minor glitches is to perform a soft reset, which restarts the device without losing any data.
- Hold the Back and OK buttons together for 10 seconds until the device reboots.
- Once restarted, try reconnecting the Flipper Zero to your computer.
- Hard Reset: A hard reset might be needed if a soft reset is required. A hard reset will restore factory settings, so ensure you have a backup of any critical data.
- Navigate to Settings on your Flipper device.
- Scroll down and select Factory Reset.
- Confirm the action and wait for the device to reset.
After the reset, the Flipper Zero should connect more smoothly to your computer.
Flipper Zero Doesn’t Turn On: Power and Battery Issues
Sometimes, your Flipper Zero will only connect if it needs to turn on. It could indicate a power or battery problem. Before attempting a reset or worrying about hardware issues, check the basics to ensure your Flipper Zero receives power.
Common Power Problems with Flipper Zero
- Battery Issues: The battery might be low or not holding a charge, which could prevent the Flipper Zero from turning on.
- Connect the device to a power source via USB and check if it begins charging.
- Try a different power cable or USB port if it doesn’t charge.
- Power Button: Make sure the power button is functioning correctly. Sometimes, dust or debris can block it, making it unresponsive.
Solution:
- Check the battery level or try a different USB cable if your Flipper Zero won’t turn on.
- If the power button seems unresponsive, gently clean the area around it and try again.
How to Check for Software Updates and Fix Bugs
Ensuring your Flipper Zero is running the latest software version is essential for preventing bugs that might cause connection problems. Fireshot Pro updates, for instance, sometimes patch security holes or fix previous glitches, and the same logic applies here. An outdated firmware version might be why your Flipper won’t connect to your computer.
✔️How to Update Flipper Zero Firmware
- Download the Latest Firmware: Go to the official Flipper website and download the latest firmware version for your device.
- Install the Firmware: Connect the Flipper Zero to your computer using a USB cable and follow the on-screen instructions to install the firmware.
- Restart the Device: Once the update is complete, restart your Flipper Zero and attempt to connect it to your computer again.
It can fix any software-related issues that were causing the connection failure.
Using “Find My Flipper” to Track and Reconnect
If your Flipper Zero is unresponsive or lost, you can use the Find My Flipper feature to track and reconnect your device. It is particularly useful if you need help locating your Flipper or troubleshooting physical connection problems.
How to Use Find My Flipper
- Activate Find My Flipper: Open the app or software that connects to your Flipper device.
- Track the Device: Use the built-in tracking feature to locate your Flipper. If the Flipper is still within range, you can pinpoint its location.
- Reconnect to Your Computer: Once you’ve found the device, reconnect it using the earlier steps.
Preventing Future Connection Issues with Flipper Zero
Now that you’ve solved the issue where your Flipper won’t connect to your computer, there are steps you can take to avoid future problems. Flipper Zero can be kept in top shape with routine maintenance, including software updates and port and wire cleaning.
⭕Tips to Keep Your Flipper Zero Running Smoothly
- Update FirmwareFirmware Regularly: Keeping your Firmware updated will prevent bugs and ensure you have the latest features.
- Use Quality Cables: Cheap USB cables often cause connectivity problems. Invest in a good-quality cable to prevent future issues.
- Clean Ports: Dust and debris can interfere with connections. Occasionally, use compressed air to clean your USB ports.
By following these tips, your Flipper Zero will stay connected and perform better for all your future projects.
Conclusion
It can be frustrating when your Flipper doesn’t connect to your computer, but it’s often a solvable issue. Troubleshooting connection interfaces, checking for outdated drivers, and learning how to reset Flipper Zero can resolve most problems quickly. Regular updates, maintaining your cables, and using features like Find My Flipper will help keep your device running smoothly in the long term.
By following the steps in this guide, you should now be able to reconnect your Flipper Zero and continue exploring its many capabilities without further issues.
FAQ’s
There may be a faulty USB connection, outdated drivers, or software issues causing the problem.
Hold the Back and OK buttons for 10 seconds to perform a soft reset, or navigate to settings to perform a hard reset.
Check the battery level, try a different USB cable, and ensure the power button functions properly.
Download the latest firmware from the Flipper website and follow the installation instructions on a USB connection.
Use the Find My Flipper feature within the app or connected software to locate and reconnect your device.